左手デバイス、使ってますか?
LoupeDeck Live Sを使い始めて半年。
2023年、個人的にかなり満足したガジェット製品の1つです。
みなさんにも快適なPCライフを紹介したい。
そんな思いでこの記事を書いています。
是非最後までご覧ください。
購入した理由
このLoupeDeck Live Sを購入したのは、4つ理由があります。
マイク・スピーカーのミュート
現在Shure MV7というマイクを使用しています。
音質も良く、かっこいいマイクですが、ミュートボタンが押しにくいという欠点があります。

突然ミュートしないといけない場面で困っていました。
そのためミュートを瞬時にできるようにするため、LoupeDeck Live Sの購入を検討しました。
ショートカットを使うため
特定のWebページや任意のフォルダーを、ボタン1つで立ち上げることができるので、効率を上げることができると思い購入を検討しました。
またキーボードのショートカットとは違い、アイコンをそれぞれ設定しておくことで、視覚的に分かりやすくショートカットを起動させることができます。
ライブ配信時のOBS操作
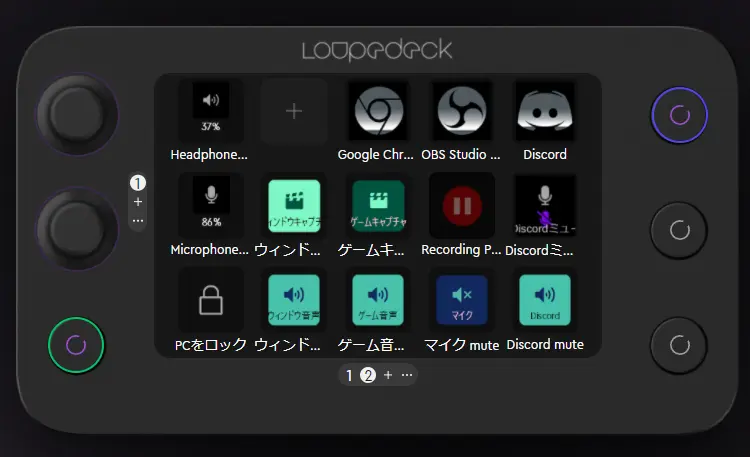
YouTube Liveをしている時に、OBSで表示するシーンをボタン1つで変更することができるので、ライブ配信時の利便性からLoupeDeck Live Sの購入を検討しました。
ダイヤルが欲しかった
LoupeDeck Live S最大の特徴といえば、ダイヤルです。
競合商品のStreamDeckにはダイヤルがなく、差別化が図られています。
ダイヤルのないStreamDeckと比べて1万円以上差があり、本当にダイヤルに1万円もかけるのか悩みましたが、結果的にダイヤルに満足しています。
ダイヤルがあることで、音量調節・ショートカットのできる幅が大きく広がります。
特に音量調節は便利で、もうダイヤル調節なしじゃストレスになっています。
商品の基本情報・スペック
| 商品名 | LoupeDeck Live S |
| 価格 | 29,700円 |
| 接続端子 | Type-C |
| ダイヤル数 | 2個 |
| 物理ボタン | 4ボタン |
| ボタン | 15ボタン |
実際に商品を使用した感想
LoupeDeck Live Sを半年ほど利用してきて良い点と改善点がいくつか見つけたので紹介します。
ハード面での不満点は一切なく、非常に高い満足感を得られるレベルです。
しかし、カスタマイズ方法が複雑でなかなか思うように設定できないことが多いです。
また、設定アプリ自体の動作がもっさりしており、少し設定にストレスが溜まります。
設定さえできれば、PC操作はかなり快適になリます。
本記事ではLoupeDeck Live Sの設定方法まで細かく解説していますので、購入後ぜひご確認ください。
商品の良いところ
LoupeDeck Live SのおかげでPC操作を快適に行えています。
購入前にしたかったこと全てできているので、購入して非常に満足しています。
操作が直感的
LoupeDeck Live Sでの操作は非常に直感的で分かりやすいです。
ボタンとダイヤルのみの非常にシンプルな作りになっていますが、できることは多いです。
ダイヤル操作が便利
ダイヤルのおかげで、音量調整やミュートが快適に行えます。
しかしLoupeDeck Live Sにはダイヤルが2つしか搭載されていないので、少し物足りなさを感じています。
僕の場合は、
上ダイヤルにマイク操作
下ダイヤルにイヤホン操作
を割り振っています。

タップ時の反応が良い
LoupeDeck Live Sは物理ボタンではなく、タップボタンを搭載しています。
そのため、購入前はタップした時の感触があるか心配していました。
しかし、「ブルッ」と振動と音で反応してくれるので、ボタンを押した感触が直に伝わります。
そのため、物理ボタンと変わらない押し心地を発揮してくれます。
好きなアイコンを設定できる
LoupeDeck Live Sでは、ボタンに好きなアイコン画像・アイコンアニメーションを設定することができます。
ワークショップにあるアイコンだけでなく、自作アイコンも設定することができるので、自分好みのデバイスにカスタマイズすることができます。
僕はシンプルなデザインが好きなので、全て白アイコンに統一しています。
画面が明るい
LoupeDeck Live Sのモニター画面は非常に明るいです。
日中カーテンを開けていても、問題なく視認することができます。(下写真)

半年使用していますが、明るさが足りずアイコンが識別できないということは一度もありませんでした。
しかし光沢のあるボタンなので、斜めから見ると反射で見えないこともあります。
商品の改善点
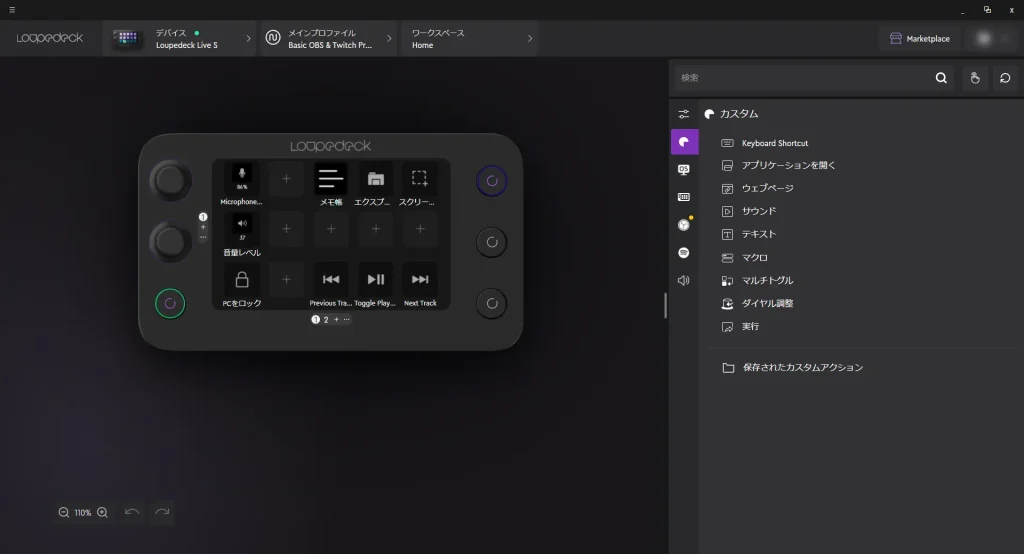
ハード面に関してはほぼ完璧と言えますが、問題はソフト面です。
半年LoupeDeck Live Sを使用しても、専用アプリの使い方を理解することが難しく、もう少し分かりやすくしてくれればなといつも思っています。
ただ、設定さえ一度頑張れば快適PCライフが待っているので、一緒に設定をしていきましょう。
(記事の後半でカスタマイズ方法をまとめています)
設定が難しい
設定が難しく、挫折してLoupeDeck Live Sを使わなくなってしまったという人もいるみたいです。
僕もLoupeDeck Live Sを購入する前に、YouTube動画で「設定が難しく、挫折して機能をフル活用できないかも」と聞いていました。
本当にその通りで、購入して1ヶ月ぐらいは、ほぼ初期設定で使用していました。
ネット上にもLoupeDeck Live Sの情報が少なく、マイクのミュートボタンの作成方法も分かりませんでした。
アプリが使いにくい
設定が難しいのと関連して、アプリが使いにくい問題があります。
使いにくいだけならまだ良いんですが、アプリが重いというダブルパンチ。
情報が少ない
PC周辺機器の中でも、購入優先順位の低いLoupeDeck Live Sは、一般ユーザーの所有率が低く、そのため設定方法やQ&Aの情報が少ないです。
僕自身もマイクミュートにする方法を調べても分からず、大苦戦し最終的に自分で解決方法を見つけました。
やはり情報が少ないのは最大の欠点だと思います。
しかし、僕のブログで設定方法など詳しく紹介しているので、ぜひ参考にしていただければと思います。
競合商品との比較
左手デバイスは数多くの製品が販売されていて、どれを買えば良いのか分からないという人が多いと思います。
LoupeDeck Live Sを購入する前は、僕も同じ状態でした。
- Elgato Stream Deck +
- Elgato Stream Deck MK.2
- Razer Stream Controller X
| 商品名 | 価格 | 発売日 | 評判 | ボタン数 | ダイヤル数 | 接続端子 | 詳細 |
| LoupeDeck Live S | ¥29,700 | 2022/11/23 | 4.4/5 | 15個+4個(物理ボタン) | 2つ | Type-C | Amazon |
| Elgato Stream Deck + | ¥32,980 | 2022/12/16 | 4.5/5 | 8個 | 4つ | Type-C | Amazon |
| Elgato Stream Deck MK.2 | ¥21,680 | 2023/10/10 | 4.6/5 | 15個 | なし | Type-C | Amazon |
| Razer Stream Controller X | ¥34,604 | 2023/4/13 | 4.2/5 | 15個 | なし | Type-C | Amazon |
ダイヤルは必要ない!というひとは、Elgato Stream Deck MK.2がかなりおすすめです。
2万円台前半と手の出しやすい価格帯であることが魅力的です。
問題は今回紹介しているLoupeDeck Live SとElgato Stream Deck +です。
両機種ともボタン、ダイヤルを備えています。
しかし、LoupeDeck Live Sは、ボタン数で勝ち、ダイヤル数で負けています。
| 商品名 | LoupeDeck Live S | Elgato Stream Deck + |
|---|---|---|
| ボタン数 | 15個+4個(物理ボタン) | 8個 |
| ダイヤル数 | 2つ | 4つ |
個人的な感想ですが、ダイヤル数よりもボタン数が多い方がいいのではないかと思います。
その理由は、ダイヤルで使うのはマイク・スピーカー操作のみだから。
4つダイヤルのあるElgato Stream Deck +では、それぞれのソフトごとに音調操作でき便利なのですが、そこまで頻繁に使う機能ではないと思います。
また、ボタンが多い方がショートカットを1画面にたくさん登録できるので、ワンタップでできる操作の幅が広がります。
音楽コントロール・アプリの立ち上げ、PCショートカットなど、たくさん登録できると便利です。
ただ、OBSでのライブ配信時にゲーム音やマイク音、ボイチャ音をダイヤルで操作するときにはすごく便利そうと思います。
なので、ライブ配信ゴリゴリにやるよって方はElgato Stream Deck +を使うのがいいかもしれません。
価格帯もほぼ同じで、購入時に迷いやすい2台ですね。
LoupeDeck Live Sをおすすめする人

- 少しでも効率化を図りたい人
- キーボードショートカットを多用する人
- ボイチャをする人
- ライブ配信をしたい人
- Adobe製品を使っている人
個人的な意見としては「LoupeDeck Live Sは万人におすすめできる商品ではないが、特定の用途に使う人が使えば超便利である」です。
特定の用途で使う人でいうと、特にクリエイターや配信者です。
僕自身YouTubeライブを何度かしていますが、OBS操作が非常にやり易くなり、よりライブ配信に力を入れることができています。
特にゲーム配信をやっている人であれば、OBSで画面の切り替えや、BGMの操作などボタン1つでできるのでかなり便利になると思います。
「ちょっと待ってね」画面を1ボタンで表示できるのが便利です。
また、キーボードショートカットを多用している人もLoupeDeck Live Sを購入検討してもいいと思います。
キーボードショートカットはコマンドを覚えておく必要があったり、離れているキーを同時に押す必要があったりと、面倒になることが多いです。
LoupeDeck Live Sであれば、アイコンで表示されていて、ボタン1つで操作できるので、キーボードショートカットと比べて煩わしさがかなり軽減されます。
購入手順・お得な購入方法
お得に買う方法
・楽天市場で購入する
・Amazonのセールを狙う
楽天ユーザーであれば、楽天市場で購入するのがおすすめ!
ポイントバックキャンペーンが開催されていることが多く、10%以上ポイントが付くことも少なくありません。
また、クーポンも頻繁に配布されているので、楽天ユーザーの方は楽天市場から購入することをおすすめします。
※僕も楽天市場から購入しました。
Amazonユーザーであれば、セールを狙って購入するのがお得です。
通常価格29,700円ですが、セールを狙うことで5,000円ほど安く購入できる場合もあります。
Keepaというサービスを使えば、Amazonで販売されている商品の価格動向を細かく調べることができます。
それを見て購入時期を決める手法も使えます。
LoupeDeck Live Sの設定方法
準備中です…
まとめ
LoupeDeck Live Sの紹介をしましたが、いかがだったでしょうか?
半年使ってきて、かなり満足できる商品でした。
キーボードでもショートカットを使うことはできますが、コマンドを覚えておく必要があったり、離れているキーを同時に押すのが大変だったりと面倒だったりします。
LoupeDeck Live Sを使えば、そういった問題が一気に解決します。
皆様のLoupeDeck Live Sで快適なPCライフをお楽しみください!
以上アーロンでした。
次回もお会いしましょう、じゃあねん!
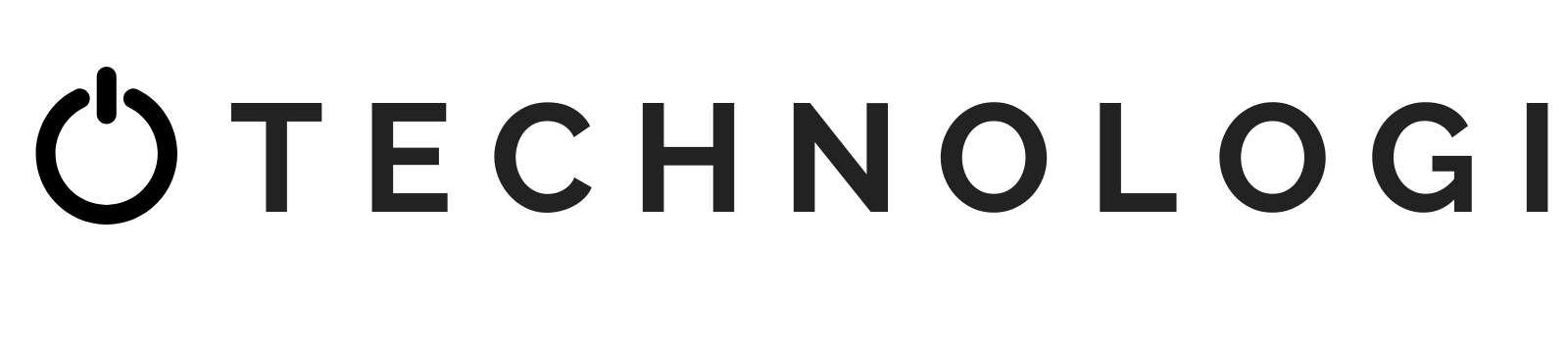





コメント